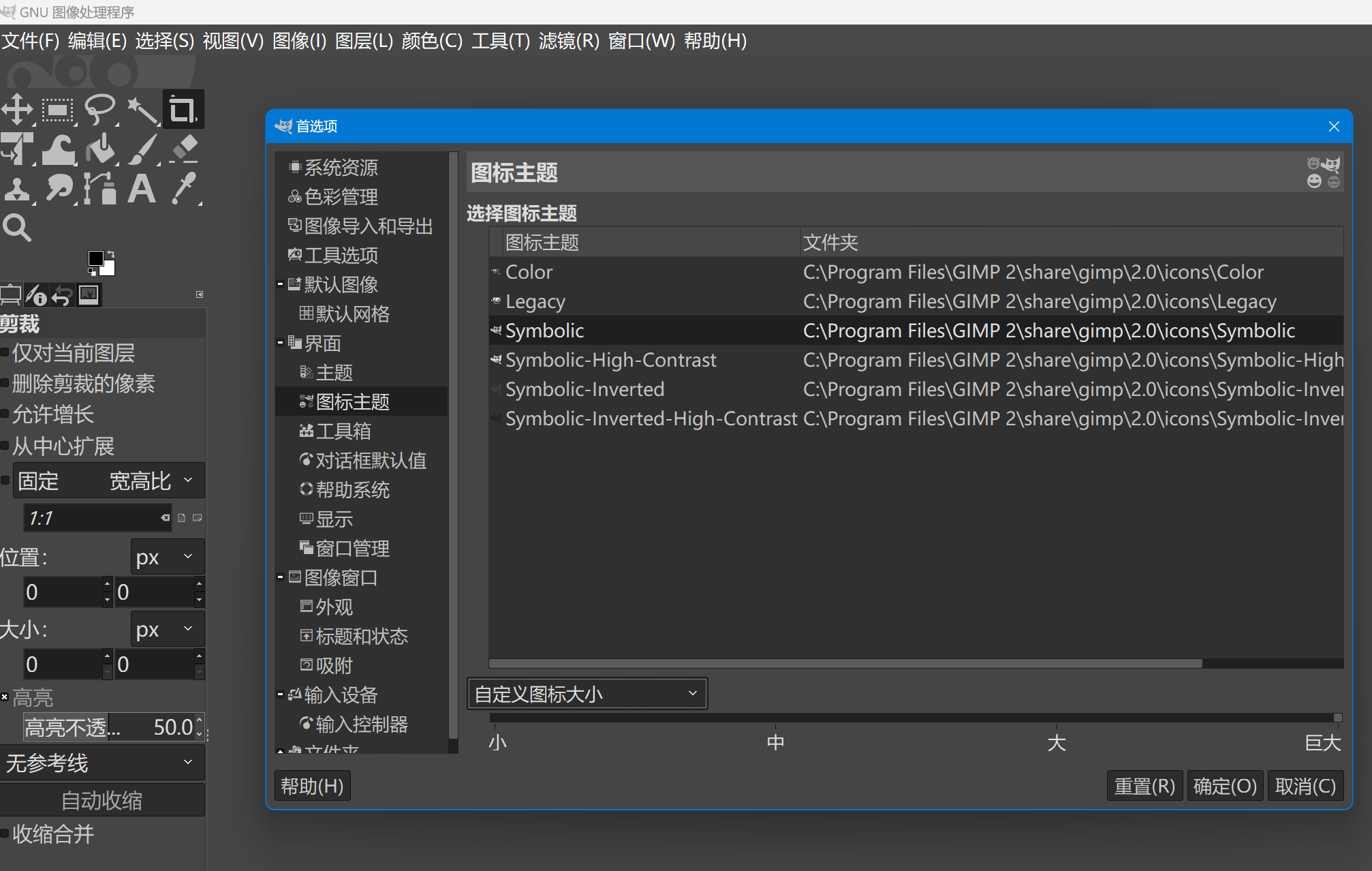在windows下,4K屏幕上,gimp默认显示的图标和字体太小了,字体也不好看,下面介绍如何调整字体类型和大小,以及图标的大小.
这里以gimp默认的Dark主题为例,其它主题类似
调整字体类型和大小
打开C:\Program Files\GIMP 2\share\gimp\2.0\themes\Dark文件夹,编辑gtkrc这个文件
- 找到61行
| |
修改成下面的样子:
| |
- 找到68行
| |
修改成下面的样子
| |
其中,Microsoft YaHei UI是字体类型,12是字体大小
3. 找到115行
| |
修改成下面的样子
| |
其中1.1111是缩放的比例,根据自己的屏幕实际情况来调整.
调整图标大小
打开gimp,找到编辑-首选项-界面-图标主题
找到下方的通过分辨率猜测图标大小,修改成自定义图标大小,然后把下方的滑块拉到最右边巨大。
这样图标大小就调整好了。
以上这些参数都可以根据自己的屏幕大小和个人喜好,随意自己调整。
实际效果
下面放一张27寸4K分辨率168%缩放下,使用文中提到的参数的显示效果: